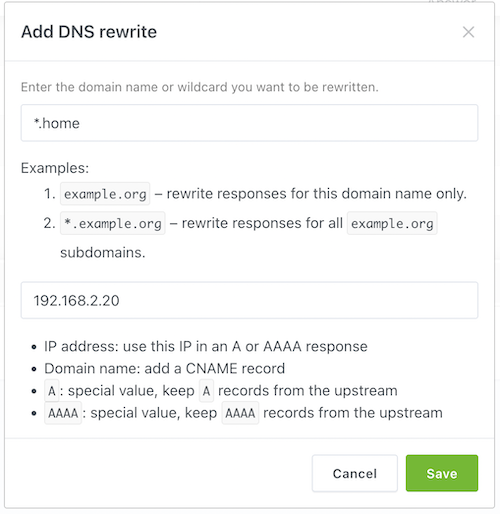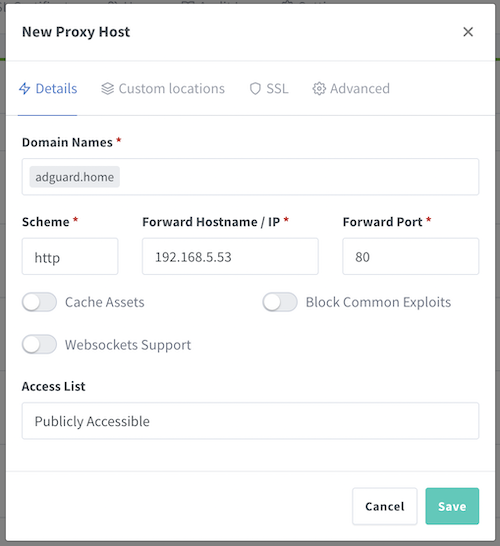Using Bartender to only display Wireguard icon if connected to VPN
Intro
I don't remember if I figured this out myself or found the suggestion elsewhere, but I just searched and couldn't find anything online so I decided to document this neat trick.
I use Bartender on all my Macs to clean up my Menu Bar. However I missed being able to glance up and look at the Wireguard icon to tell if I was connected to a Wireguard VPN or not. Bartender has a "Triggers" feature that makes it possible to show certain menu bar icons based on the output of a shell script.
Setup
Open Bartender settings and visit the Triggers menu. Click Add Trigger. Name your Trigger and leave the "Activate a Preset" alone. Choose your Wireguard icon from the "Select menu bar items". Click Add Trigger Condition and choose Script. Paste the following script:
scutil --nc list | grep -c -e "\(Connected\).*wireguard"
This script uses the built-in scutil command to list all VPN connections configured on your Mac. It then uses grep to filter for only the Wireguard connections that have a status of Connected. The -c flag on grep counts the number of lines instead of outputting them. Bartender's Triggers expect a script result of 1, yes, or true to activate the Trigger. As far as I know, Wireguard does not allow you to connect to more than one endpoint at a time, so this script should only ever output a 0 or 1.
I have mine set to run every 1 minute. This means that after you connect to a VPN with Wireguard, it could take the icon up to 1 minute to appear in your Menu Bar. Same thing after you disconnect.
That's it! Click Done and your new Trigger is live and ready to use.
Troubleshooting
If this isn't working for you, my best suggestion would be to connect to a VPN with Wireguard and run the script above in your Terminal and verify that it is outputting 1.